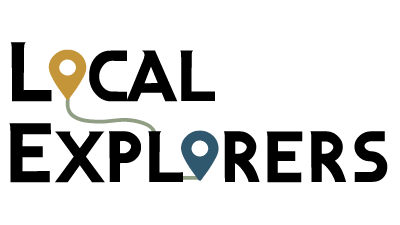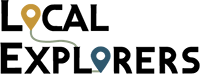How Can We Help?
Managing Require Proof of Purchase
In the Passport Settings, there is the option to “Require Proof of Purchase”.
To manage your Proof of Purchase settings, click on Passport Program > Manage Passport Program
Scroll to “Proof of Purchase” and click “Yes” followed by “Save and Close”
By selecting “Yes”, all app users will be asked to submit a photo of their receipt (or similar), regardless of GEO location approval.
Note: If an app user is submitting a manual stamp requests, they will be submitting two photos – a manual stamp required image as well as the proof of purchase image.
Managing Proof of Purchase Images
To review your proof of purchase photos, click on Passport Program > Manage Stamp Requests
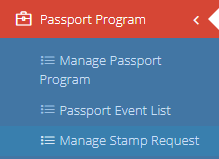
Under the “Action” column on the right, you’ll see two image icons:
- Purple: Proof of Purchase Image
- Blue: Manual Stamp Request Image
Click each icon to view the images and manage accordingly
Click the “approve” icon to approve based on the images sent.
Click on the “Reject” icon to reject if needed. Fill out the popup message to inform the app user why their images was not acceptable and click “send”.