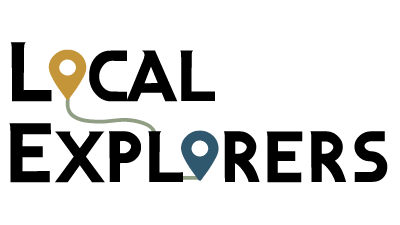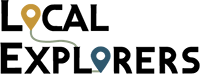How Can We Help?
Push Notifications Hub – NEW FEATURE
We have simplified the push notification process! You can now send out ALL push notifications (instant or scheduled) from the push notification “Hub”.
To check it out, log into your portal by visiting business.localexplorers.com.
On the left hand menu, click “Push Notifications”. This will open up the push notifications dashboard (or hub). From this screen, you can see all push notifications that have been sent, all push notifications that are scheduled (and can be edited/cancelled) as well as create new push notifications to send out to app users.
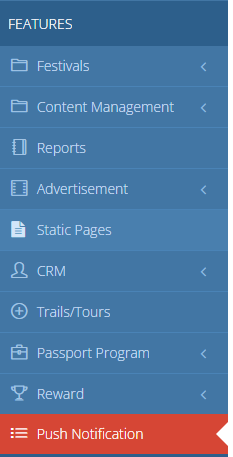
To send a new push notification, click on the blue + sign in the top right corner.
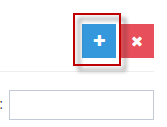
Select the “type”. This can be News, Event, Location, General, Festival or Product. The type that you select will then give you a secondary drop down menu. For example, if you click “event”, a new drop down menu will appear which will display all upcoming events to select. (When clicked by the app user, the app will open to the specific event page) If you select “product”, a new drop down menu will appear with a list of products to select from. Selecting “General” will send out a general push notification to all app users and will open directly to the home menu of the app.
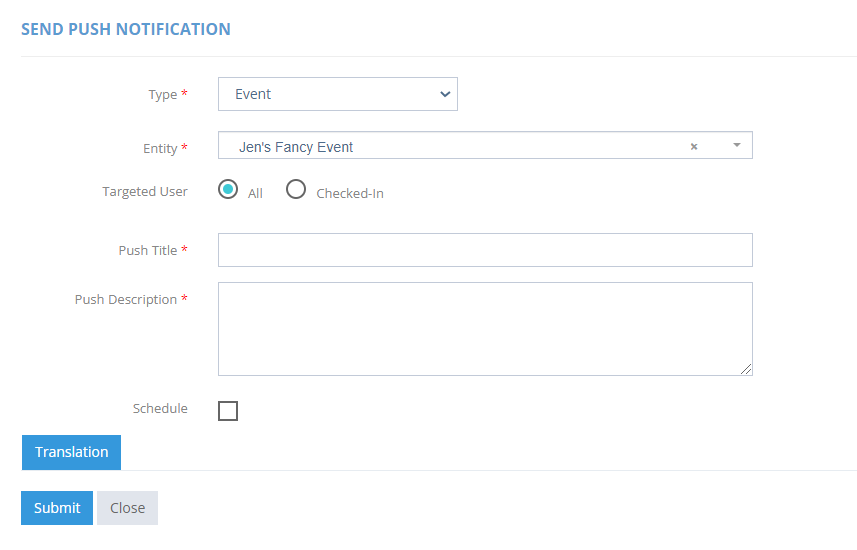
Target User: Select the targeted user by clicking “All App Users” or “Checked In”. If you select” All App Users, you’re going to send this push notification to all app users. If you select “checked in”, the push notification will go only to those who have checked in to the option that you have selected. For example, if you would like to send a push notification to app users who checked into a festival, you would select Festivals > the name of the festival and checked in.
Title: Add the title for the push notification which you wish to send
Push Description: Get creative! This notification will go to the selected (or all app users) and entice them to click and open the app to learn more.
If you select “Submit” after this point, you will be sending the push notification out to all app users. NOTE: If you have thousands of app users, it can take a few minutes for the push notification to fully complete. Example: If you send the push notification at 10pm, the “time sent” may finish at 10:15pm on the push notification dashboard. That means it started sending out at 10pm and reached the last app user by 10:15pm.
“Schedule” – You can click the schedule checkbox, which will open up the scheduling assistant. This will schedule to send out your push notification in the future. All scheduled push notification can be edited or even deleted if necessary.
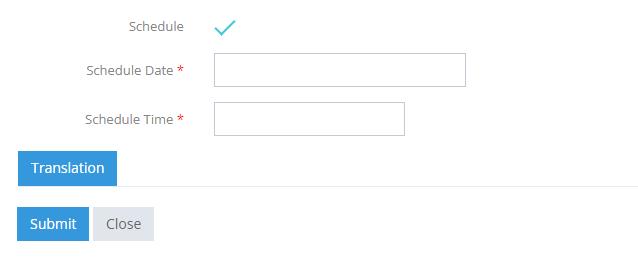
When you click “Scheduled”, you can then select the scheduled date and the scheduled time. You will then click “submit” and be re-routed to the push notification dashboard.